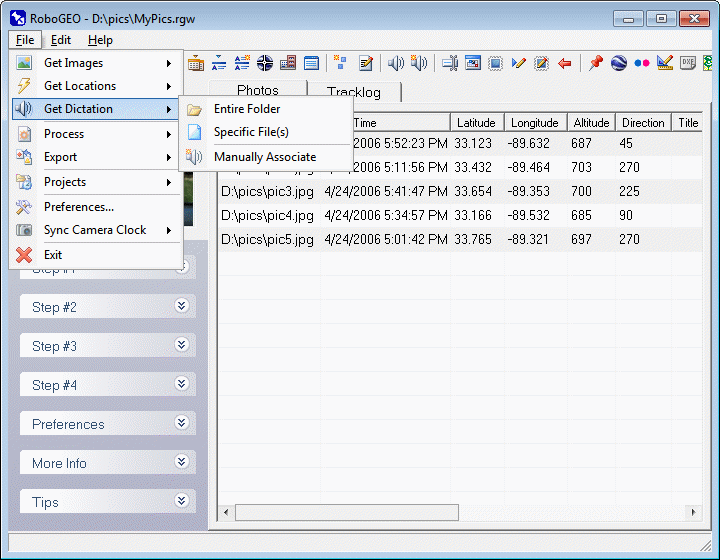|
Using any modern digital voice recorder, you can associate audio files with the photos. Simply record the dictation after taking a photo and the program will automatically match it with the correct photo.
You can do this in lieu of taking notes in the field or if you want to include the resulting dictation files in the photo descriptions when exporting to Google Maps or to Google Earth.
Setting the AudioAllowUnsupportedFileTypes preference to True (the default is False) allows you to associate ANY type of file with the photos, not just the audio files described here. These files can be anything, i.e. AutoCAD DWG files, ESRI shapefiles, unsupported audio formats, text files, other photos, etc. The only requirement is that the file exists.
RoboGEO associates audio files with images by comparing the audio file's disk date with the image's EXIF time - the one with the closest date gets associated with the photo. It doesn't matter if the audio file was recorded before or after the photo was taken. You can control the maximum time difference by setting the AudioImageMaxTimeDifference preference.
The digital voice recorder's clock must be accurate. To ensure that, use the same method that's used to set the camera's clock.
Optionally, you can manually associate any set of audio files with any set of images by selecting the Manually Associate option. If you use this feature, you should also set the AudioAutoAssociate preference to False to prevent the program from trying to do an automatic association when they are loaded.
You can select the audio files either before or after selecting the images and there are 3 ways to do that:
1. Select all audio files in a specific folder.
2. Select one or more audio files from a specific folder.
3. Dragging and dropping audio files onto the main grid.
The program supports MP1, MP2, MP3, WAV, OGG Vorbis, WMA, WMV and ASF formats. If the file is a video format like WMV or ASF, only the audio portion is loaded. The playback of WMA files requires the Microsoft Windows Media Format modules to be installed. If that's not the case, you'll be advised. You can install the WMA support files by clicking here.
When an image has audio associated with it, you'll see a small paperclip icon in the lower left corner of the image preview - click it to play the dictation.
If you set the AudioAutoPlay preference to True, the audio files will automatically play whenever the image is selected. In addition to that preference option, there are others as well that relate to the audio functionality.
You can automate the loading of dictation files by specifying the appropriate command line parameter.
When you select an entire folder, all MP1, MP2, MP3, WAV, OGG Vorbis, WMA, WMV and ASF files in that folder are selected.
Select this option to select one or more audio files to add to the list. To select multiple files, left-click while holding down the Ctrl key.
If you need to manually associate audio files with the photos or if you want to review the current associations, select this option.
The resulting form shows an image preview on the left with 'Back' and 'Next' buttons that allow you to cycle through all of the currently selected images. The right hand side shows a list of the currently loaded audio files.
To associate an audio file, cycle to the correct picture, highlight the sound file, then click the 'Associate' button. To remove an association, associate the '<no associated sound> item (the 1st one in the list) with the current image.
Double click on a sound file to play it.
|