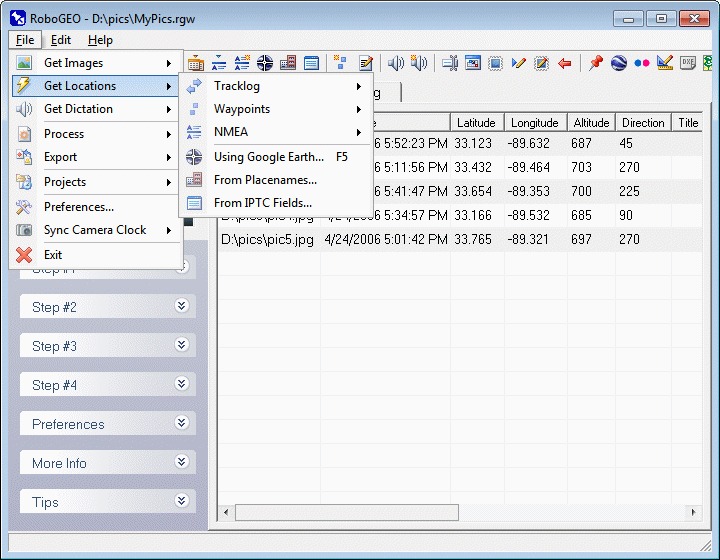|
The 2nd step is to geocode the images. The first step is to load the images and the next step (the last) is to export or process them.
There are several ways to geocode images:
1. Download the active tracklog from a Garmin GPS.
2. Import a GPX tracklog file.
3. Import a DNR Garmin tracklog file.
3. Import an OziExplorer Track File.
5. Manually associate with the waypoints in a Garmin GPS.
6. Import a GPX waypoint file.
7. Import a NMEA sentence data file.
8. Manually enter the location information (no GPS required).
9. Use Google Earth.
10. Equate them to the location of known places.
11. Use the IPTC headers to lookup the locations.
Once the images have been geocoded using any of the above methods, you'll see the corresponding latitude and longitude in the list. The altitude data will be included if the input source included it - note that most older GPS units do not record altitude information. If the PhotoDirFromTracklog option is set, the direction information will be included. The photo titles, if they exist, are obtained from the image's EXIF description field.
Note: unlike other areas of the program, you don't have to load and geocode photos before exporting to Google Earth, Google Maps, Shapefiles or DXF files. Simply load a GPS tracklog and then export it.
Your images don't have to geocoded if all you want to do is associate dictation, rename, or redate them.
If the program is unable to geocode some or all of the images, you'll be prompted whether to load the trouble shooter to help you determine why. The 'Image' column of ungeocoded images will be changed to bold red. Any images that were geocoded from the nearest trackpoint will also be red, but with a normal font weight. Once the values are edited, the color will change back to normal.
This option allows you to geocode images with Google Earth. It's also useful when you need to preview or make small adjustments to the locations of previously geocoded images.
In addition to the geocoding, you can also edit the image titles using this option. Just click the 'Title' button. This is especially handy since Google Earth displays placenames and those are usually good choices when picking image titles.
Upon selecting, Google Earth will load and you'll see a crosshair icon located at the map's center. There will also be a small geocoder form that floats on top of the map. To geocode the currently displayed image, position the crosshair to the desired location and then press the 'Geocode' button on the geocoder form. Click the next and previous buttons to cycle through the images. If an image is already geocoded, double click on the file name to recenter Google Earth to that location. Double click on the thumbnail preview to load it into your normal graphics program.
Under Windows 2000, the program may be unable to locate the Google Earth executable. If that happens, you'll need to specify the GeGeocoderGePath preference setting.
The latitude and longitude values that show on the geocoder are rounded so they'll fit on the form, i.e. the rounding is for display purposes only. Internally, the latitude and longitude values are the same precision as they are in Google Earth.
From the main RoboGEO interface, press the F5 key to load Google Earth and the geocoder. From the geocoder, press F5 to unload it. This behavior allows you to quickly switch to and from the geocoder when you're previewing or changing the image locations.
There are several options in the Preferences that relate to the geocoder. Of important note is the option to automatically advance to the next image when one is geocoded, the ability to control the thumbnail size on the geocoder form, and whether you also want to record the photo directions.
If your images contain IPTC location data, you may want to geocode them using that information before doing the final geocoding in Google Earth. If they're geocoded, Google Earth will zoom to a photo's approximate location each time you advance to it, which will save time.
The 1st time you load the geocoder in Google Earth, you may receive a prompt that asks, "Do you want to reload <path>\Geocoder.kml and lose any edits you've made?". Click the "Always (don't ask again)" button and you won't see the prompt again.
Google Earth communicates with RoboGEO using HTTP via a network link to the specified host and port. If your computer is running software (like a virus scanner) that prevents this behavior, the geocoder will not function. You may need to disable the offending software, change the port to a random number between 1024 and 32767, or change the host name to "127.0.0.1", "localhost" or to the actual IP number/domain name of the computer.
When exiting Google Earth and when prompted whether to save the Geocoder.kml file, always select No. This file is created automatically by RoboGEO as it's needed, so there's no need to save it.
This option allows you to lookup the location of various places and then assign those locations to your photos. For example, assume you took a picture at the Subligna Church in Subligna Georgia USA. If you search for 'Subligna' on the lookup form, you'll see that church in the results. Simply double click on it, then select the 'Geocode Current Image' on the resulting pop-up menu to geocode the current image at that location.
Note, by default, the 'Place Lookup' form stays on top of all of the other forms. This allows it to remain visible as you select different images to geocode on RoboGEO's main form - just select the image by highlighting it on the main grid and then double click on a place name to geocode it. You can prevent the Place Lookup form from staying on top by setting the PlaceLookupFormOnTop preference setting to False.
The popup menu that appears when you double click on a place name contains additional options including 'View Place Information' (displays all known information about the place), 'Show Place in Google Earth' (launches Google Earth and shows the place's location), 'Show All Places in Google Earth' (launches Google Earth and shows the location of all matching places), and 'Lookup Nearby Places' (to do a new search for all nearby places). The 'Lookup Nearby Places' is especially useful in that it allows you to drill-down into the lookup results, e.g. Florida, then Miami, then Miami Beach, etc.
Set the PlaceLookupMaxResults option to control the number of returned search results. If you have a slow internet connection, you should set this to a low number like 50. Set the PlaceLookupSearchRadius option (expressed in km) when doing proximity searches using 'Lookup Nearby Places'.
If the images already contain IPTC location information (country, province/state, city or sub-location), the program can use that information to geocode them.
You must be connected to the internet to look up the lat/lon values. If there's a problem with your internet connection, a problem with the remote server, or if there's no lat/lon data available for the IPTC information, you'll be alerted and prompted whether to continue.
The speed with which the program can lookup the lat/lon values depends on the speed of the internet connection and the responsiveness of the remote server. As with most program operations, you can cancel it by clicking the red X located on the button bar at the top of the screen. Status information is written to the status bar at the bottom of the screen.
You can lookup all of the currently loaded images or just the ones that you have selected. Note that you can multi-select/deselect images by holding down the Ctrl button while left-clicking.
You can specify which IPTC field(s) to include in the search query. Blank fields are ignored and case doesn't matter. An AND operator is used when searching, i.e. if any of the IPTC fields that you include are not found in the search, the entire search will fail. Note that because of this, misspelled or invalid words in the IPTC location fields can cause the searches to fail. Generally, a good strategy is to begin with the most restrictive searches (by including all of the IPTC fields) and then getting less restrictive for subsequent lookups.
You can search all of the available data (street names, countries, landmarks, etc.) or just place names (cities and similar places). Choose which one depending on how restrictive you want your search to be.
If a valid lat/lon pair is found from a lookup, it's inserted in the main screen's grid and is used for subsequent operations.
You can view an image's IPTC data by double clicking on it and then selecting 'View Meta Data' from the resulting pop-up menu.
|