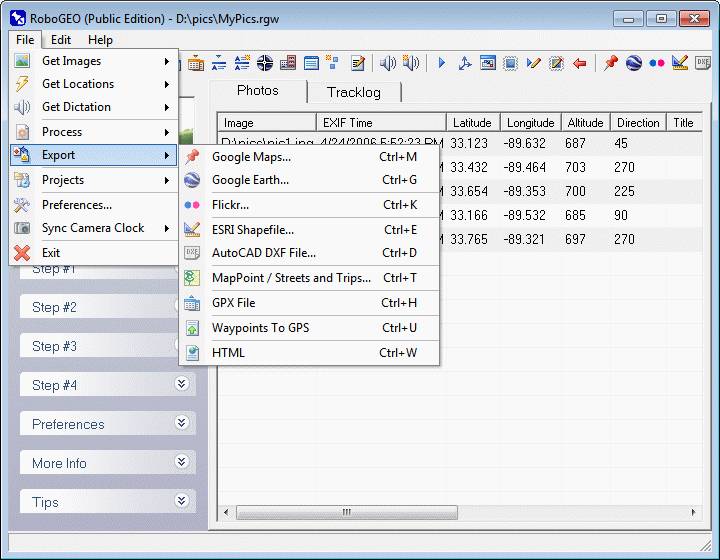|
You can automate any of these processes by specifying the appropriate command line parameter(s).
Once your images are geocoded, you can create a webpage that shows where the photos were taken. Here are some examples:
1. Only show the images. No typing is required. View example.
2. Include image titles and quicklinks. View example.
3. Include image descriptions. View example.
4. Include the GPS tracklog. View example.
If there's direction information associated with the images, the icons will include arrows that point in the direction that the picture was taken.
Optionally, If you don't have any photos and only want to create a web page that shows your tracklog, you can do that too.
Web browsers don't typically support RAW formats, so you'll need to convert these to JPG before performing this operation.
You'll need to specify a few options for the webpage, information about the GPS tracklog and whether you want to include it, and, optionally, a title and description for each image. These are detailed below:
Google Key (Required)
Enter your Google API Key into this field. It looks like a very long word containing seemingly random characters. To avoid errors, don't try to type it into the field - paste it instead.
If you need to obtain a Google Key, double click on the field or click here.
When obtaining a key, you must agree to the "Google Maps API Terms of Use". This could change in the future, so refer back to it as needed.
If you ever try to load a Google Map and receive the error "The Google Maps API key used on this web site was registered for a different web site. You can generate a new key for this web site at http://www.google.com/apis/maps.", it's because of an invalid key.
If you need to change an existing webpage to specify a different key, edit the map.htm file and reupload it to your server. Look in the HTML's HEAD section and change the value of the "key" parameter in Google's JavaScript URL.
API Version (Required)
Enter the Google API version into this field. This will change in the future and there's no way for RoboGEO (or Google) to know what it will be at a later date. There's also no assurance that the APIs will be backwards compatible.
It's your responsibility to make sure this number reflects the latest API version. You can determine the current API version by double clicking on the field or by clicking here. Search for "version".
If a webpage you've previously made suddenly quits working and an incorrect version number is to blame, you'll need to manually edit the map.htm file and reupload it to your server. Look in the HTML's HEAD section and change the value of the "v" parameter in Google's JavaScript URL.
Webpage Title (Optional)
Enter a short title for the webpage. You should limit this to as few words as possible. If you make it too long, it'll span the entire width of the map and obscure Google's buttons. It's used in the HTML's TITLE section and if QuickLinks are used, it's displayed above that. On the sample page, it's the "Acme Realty Homes for Sale" text.
Default View (Required)
Select the map's default view. This can be a street map, satellite photo, hybrid mode (a combination of street and satellite) or terrain. The view can also be changed by clicking the buttons in the upper right corner of the generated web page.
Include QuickLinks (Optional)
Check this box to include the QuickLinks drop down list on the map's upper left corner. If checked, you must also specify a title for each image. On the sample page, this is the list that starts with "Select a photo.."
QuickLinks allow website visitor to select photos without knowing the map location.
QuickLinks Top (Required if using QuickLinks)
Enter the QuickLinks top position in pixels relative to the top of the webpage. The goal is to position the QuickLinks so that it doesn't obscure any of Google's controls. As of this writing, the default value of 3 accomplishes that objective, but you may need to change it in the future if Google changes the default layout of their maps.
QuickLinks Left (Required if using QuickLinks)
Enter the QuickLinks left position in pixels relative to the left of the webpage. The goal is to position the QuickLinks so that it doesn't obscure any of Google's controls. As of this writing, the default value of 80 accomplishes that objective, but you may need to change it in the future if Google changes the default layout of their maps.
Include GPS Tracklog (Optional if an active tracklog exists)
Check this box to include the active GPS tracklog on the map.
If no tracklog is currently loaded, this option and all of the related ones will be disabled.
If you're adding new images to an existing webpage, this option and all of the related ones will be as previously specified. If you're using the demo version, the tracklog will look like random lines on the map. Random errors are not introduced in the registered version.
Tracklog Color (Required if including the tracklog)
Specify the color in HTML format. This should be of the form #RRGGBB, where R is red, G is green, and B is blue. For example, #FF0000 is red, #00FF00 is green, #0000FF is blue, #FFFF00 is yellow, and #C0C0C0 is gray.
Tracklog Width (Required if including the tracklog)
Enter the width, in pixels, of the tracklog. If you use a wide tracklog, you should set the opacity to a low value so you don't obscure map elements.
Tracklog Opacity (Required if including the tracklog)
Enter the opacity of the tracklog. This should be between 0 (transparent) and 1 (solid). If you specify a number too low, you won't be able to see it. If you specify a number too high, it will obscure whatever is beneath it. Use the default value of .75 if you're unsure.
Maximum Number of PolyLine Segments (Required if including the tracklog)
When plotting the tracklog, specify the maximum number of polyline segments to use. To treat each successive GPS tracklog point as a polyline segment, specify a number that exceeds the possible number of tracklog points.
The goal here is to specify a number as high as possible without dramatically increasing the size or processing time of the HTML file. Everything being equal, this should be no more than a few hundred points.
Every 100 polylines adds about 5kb to the HTML file, so if you specify 2000 the size of the resulting HTML file will increase by 100kb, which is probably too big for a website visitor. Also, the processing time increases with increasing polylines, especially in non-IE web browsers.
On the sample page, the tracklog color is red (#FF0000), with a width of 2 pixels, an opacity of .75, and 500 polyline segments. Thick lines (4 or 5 pixels) with a low opacity (.25 or so) also look nice.
Image Title (Required if using QuickLinks)
Enter the image title. You should limit the length to 2 or 3 words. If specified, the image title appears in the QuickLinks list and above the image in Google's info window.
Image titles are only required if you're using QuickLinks or if you want text to appear above the thumbnail image in the info window.
The default image title is determined by looking for non-empty values from the following places in the order listed:
1. The image title that may have been previously entered
2. The EXIF Image Description tag
3. The IPTC Headline tag
4. The image file name
Include Dictation (Optional)
If checked and if an audio file is associated with the current image, an HTML link to the dictation file will be included in the description.
The word or phrase that contains the link is per the GmapDictationLinkText preference. The default value is 'Dictation', but you can use any phrase you desire such as 'Click here to listen to the audio'.
Image Description (Optional)
Enter the image description. Press the enter key twice to insert a new paragraph. Unless you're trying to manually control the width of the text lines by pressing the enter key, let the text automatically wrap from line to line. Google Maps does a good job of formatting the text when there are no carriage returns. You don't have to manually enter HTML <br> tags - the program automatically converts carriage returns to those.
You can include simple HTML markup if you choose.
The default image description is determined by looking for non-empty values from the following places in the order listed:
1. The image description that may have been previously entered
2. The EXIF User Comment tag
3. The IPTC Caption/Abstract
4. Blank
Save the Title and Description (Optional)
Check the appropriate box to save the current title and description to the image's EXIF and/or IPTC headers. The process is lossless and all of the existing comments are preserved.
The program automatically reads this information when it loads an image, so saving it now will prevent you from having to retype it in the future.
Merge EXIF/IPTC fields into the Title or Description (Optional)
Click the Merge button to merge the value of a specific EXIF or IPTC field into either the title or description. Upon clicking, a form will load that lists all of the non-empty fields for the current image. The bracketed field name that you select will be copied to the Windows clipboard so that you can paste it.
There are 179 possible fields, but you can only choose from those that exist in the current image and contain non-empty data.
The merging process is similar to what you would do in a word processor. For example, if your description is "My camera is a [Model] and this photo was taken with a shutter speed of [ShutterSpeed]th of a second", the output would be "My camera is a Canon PowerShot A75 and this photo was taken with a shutter speed of 1/250th of a second".
Select the "Include descriptive text too" checkbox if you want to include descriptive text before the merged field. For example, instead of just pasting "[ShutterSpeed]" to the clipboard, it would paste "Shutter Speed: [ShutterSpeed]".
This merging feature is especially powerful when it's used in conjunction with a template file. Just include the bracketed merge fields in it just as you would normal text.
Load a Template (Optional)
Click the Load button to load an existing image description template.
You'll be prompted whether to apply it to all of the current images. If you select No, it'll only be applied to the current image.
Save Image Description as Template (Optional)
Click this button to save the current image description as a template.
Using this will save time when you need a consistently formatted description for each image. For example, if you're entering real estate information, you may want your template to look like:
Price:
Rooms:
Lot Size:
School District:
Built:
Then, for each image, all you need to do is fill in the blanks.
Or, using the merging capability, you could have a template that looks like:
Model: [Model]
Exposure Time: [ExposureTime]
Shutter Speed: [ShutterSpeed]
Aperture: [Aperture]
Flash Fired: [FlashFired]
F Number: [FNumber]
Digital Zoom Ratio: [DigitalZoomRatio]
That would allow you to create a standard description that's used for all of your images without you having to do any typing. That would be especially useful if your images always contain IPTC data.
Clear Image Description (Optional)
Press this button to erase the current image description.
Create New Webpage or Add to an Existing One (Required)
You can either create a new webpage or add the current image(s) to an existing one. When you select an existing webpage, the parameters associated with it (webpage title, whether to include the tracklog, etc.) are loaded into the form.
Create the Webpage (Required)
Click this button to create all of the required HTML files. These include map.htm (the main HTML file), map.xml (the Google Maps markers file), robogeo.xml (an XML file that contains all of the webpage's information), all of the images, and thumbnails of each image. You can then upload all of the files to the server folder associated with your Google Maps API key. Note that because of Google's API key requirement, you can't view these files on your local computer in your web browser.
Note: You can change the name of the main output files from map.htm and map.xml to something different by setting the GmapHtmlFileName program option.
After the webpage is created, the output folder is automatically loaded in Windows Explorer. A quick way to upload these to the server folder associated with your Google API key is to highlight all of the files (Ctrl-A), right-click on the highlighted files, then select the 'Web Publishing Wizard' under the 'Send To' menu. You'll need to create the FTP account before doing this. Once uploaded, check the webpage. If you need to make changes, do so and then click the 'Create Google Map' button again. Repeat this process until you're happy with the results. When done, click the 'Close' button.
If you don't like the map.htm file that the program outputs, then create your own and only use the map.xml file. You can also apply an XSLT transformation on robogeo.xml to create a new map.htm file.
There are additional options in the program preferences that you can specify.
If you want to automatically make changes to the generated map.htm and/or map.xml file, you can do so by creating a specially formatted XML file named GoogleMapSearchReplace.xml and placing it in the \My Documents\RoboGEO\GoogleMaps directory. If it exists, it'll be processed after the webpage is created.
In the file you specify words to search for and, if they exist, what to replace them with. The searches are case sensitive. The format of the file is as follows:
<googleedit>
<edithtml search="" replace="" />
<edithtml search="" replace="" />
<edithtml search="" replace="" />
etc. with the edithtml tag...
<editxml search="" replace="" />
<editxml search="" replace="" />
<editxml search="" replace="" />
etc. with the editxml tag...
</googleedit>
Note you can search/replace on both map.htm and map.xml.
If you manually edit map.xml and then reupload it to the server, you won't be able to see the changes by simply refreshing the page in your web browser. You'll need to close your web browser and then reopen the page in a new web browser instance. You may also need to empty your browser's cache.
If you manually edit the 'html' attribute values in map.xml, be sure that it remains well formed. To accomplish that, replace your less than symbols (<) with <, greater than symbols (>) with >, ampersands (&) with &, quotation marks (") with ", and apostrophes (') with '. If you don't the parser will get confused and think your HTML is XML markup.
In addition to map.htm, map.xml, and the associated image files, the program also creates a file named robogeo.xml and places it in same output directory as the others. It contains all of the information associated with the webpage and you can use it for whatever purpose you require.
Once you've loaded a GPS tracklog or have georeferenced some images, you can export a KML or KMZ file for importing into Google Earth.
Google Earth is a 3D interface to the planet. You can download the application by clicking on the graphic below:

NOTE: There's a bug in Google Earth 6.1.0.5001 that prevents it from loading images in placemark balloons when the image is specified as an absolute local path. To work around this, use an earlier version of Google Earth (such as 6.0.3.2197) or select either the 'KMZ with Images' or 'KMZ for the Web' output format.
A KML file is XML format and contains information about the points, lines and text to display in Google Earth. A KMZ file is simply a zip compressed KML file with a .KMZ extension. KMZ is the default Google Earth format, but the program can import either. KML files are easily readable. KMZ files are relatively small. KML stands for "Keyhole Markup Language".
Unlike other areas of the program, you don't have to load and georeference images before exporting to Google Earth - all that's required is to download a GPS tracklog or to import a GPX file. This enables you to use RoboGEO are your normal GPX viewer or as a way to convert a GPX file to KML or KMZ format. This is demonstrated in two of the examples below.
If there's direction information associated with the images, the icons will include arrows that point in the direction that the picture was taken.
You can use thumbnail images for the Google Earth icons by specifying the GeUsePhotoThumbnailIcons option.
Your can specify the various icon files and where they're loaded from by setting the desired preferences.
Google Earth doesn't support support RAW formats, so you'll need to convert these to a compatible format (like JPG) before performing this operation.
If you're using Google Earth v5.0 or later and if your photos are not displaying in the placemark flyout ballons, you may need to check the box titled 'Allow placemark balloons to access local files and personal data' option under the 'General' tab via the Tools-->Options pull-down menu.
If your image file names contain anything other than low (7-bit) ASCII characters, Google Earth may not be able to access and display them. The use of higher ASCII characters (8-bit) is common outside of the USA. To work around this issue and if you're exporting KMZ files with embedded images, you can set the GeRenameKmzImagesUsingLowAscii option to True.
Before exporting, you'll need to specify what type of file you want to export and the related information. These are detailed below:
Output Format (Required)
You can choose from 4 different output formats. Each has it's own advantages and scenario where it would be the most appropriate choice.
1. KML. This is an XML format file that links to the images on your local computer. The advantage of this format is that it's easily readable. You should not select this option if the local paths to the images will change, if file size is a concern, or if you intend to share the KML file with others.
2. KMZ. This is a zip compressed KML file with a KMZ extension. The advantage of this format is that it's much smaller than the corresponding KML file. You should not select this option if you want to easily read it, if the local paths to the images will change, or if you intend to share the KMZ file with others. Note: If you want to inspect a KMZ file, rename it with a .ZIP file extension and then open it with any ZIP utility.
3. KMZ with Images. This is a zip compressed file that contains the KML file and resized copies of the full-size images. The advantage of this format is that everything is self-contained and it won't matter if the local paths to the images change. You can also share it with others, but the option below would be a better choice if you have the web server space to store the full-size images. You should not select this option if you want the smaller file size that the KMZ for the Web output format offers.
4. KMZ for the Web. This is a zip compressed file that contains the KML file with thumbnails of each full-size image. The advantage of this format is that everything is self-contained, yet it has a small file size. This option requires the full-size images to exist on a web server and that you specify the URL in the associated box. When this format is viewed in Google Earth, the thumbnails instantly appear in the placemark flyout windows (instead of scaled copies of the full-size images) along with a link to view the full-size image. This output format is intended for use with a normal web hosting account where the image filenames are preserved after they're uploaded. Most photo sharing sites (like Flickr) rename newly uploaded photos. You should not use this option if you don't have the web server space to store the images or if you don't intend to share it with others.
Note: If you have a loaded tracklog with no associated images, you can only select from the first two options. In either case, since there are no image links, you can safely share it with others.
Everything being equal, select the 'KMZ with Images' option if you'll only be viewing the file on your local computer or if you intend to share it with others but don't have the web server space to store the full-size images. Otherwise, select the 'KMZ for the Web' option.
Image Folder or URL (Required with KMZ for the Web)
This field is only required if you select the 'KMZ for the Web' output format and, in that case, you must specify a URL that points to the folder where the full-size images are located. For example, you should specify something like http://www.yourdomain.com/folder/. Note that Google Earth doesn't currently support secure HTTP (https) or other protocols like FTP.
For the other 3 output formats, you can optionally specify a local folder or URL where the full size images are located. When you do that, the program will look for the image files in that location instead of the image's current local path.
If you specify a URL, Google Earth will have to retrieve the full-size image from the web when an image placemark is clicked. During that time, the image placeholder will be gray as if the image doesn't exist. Just be patient - when the image download completes it'll appear in the flyout window.
Scale (or Resize) Maximum Dimension (Required)
Specify the maximum pixel dimensions of the image that displays in the Google Earth flyout window. The flyout window is what displays when you click on a point in the Google Earth client.
If you select the 'KMZ for the Web' or 'KMZ w/Images' output format, this will represent the maximum dimensions of the resized images that will exist within the KMZ file. For the other 2 output options, it's the maximum scaled (not resized) dimensions that displays in the flyout window. The default values should be appropriate. The aspect ratio of the full-size image is always maintained and your original images will not be altered. If you want your images to display full size, enter an arbitrary number that's larger than the largest image dimension, like 9999.
Stamp the Images (Optional)
Check this box if you want to stamp the images before exporting. Stamping the images by checking this box is equivalent to stamping the images from the main form, except the original images are always stamped and the EditOriginalImages preference setting is ignored. This doesn't matter when you're exporting 'KMZ with Images' since the images inside of the KMZ file are already copies of the original images. All of the other image stamping options still apply.
Write to the EXIF (Optional)
Check this box if you want to write the location data to the EXIF before exporting. Writing the EXIF to the images by checking this box is equivalent to writing the EXIF to the images from the main form, except the original images are always written to and the EditOriginalImages preference setting is ignored. This doesn't matter when you're exporting 'KMZ with Images' since the images inside of the KMZ file are already copies of the original images. All of the other image writing options still apply.
Altitude Mode (Required)
Select how you want to interpret altitude values. What you select controls how image placemarks, trackpoint placemarks, photo routes, and tracklog polylines are plotted on the map.
The program forces clampedToGround if there is no altitude data. This can occur if you're using an older Garmin GPS that doesn't support altitudes or if the altitudes were missing from an imported GPX file.
1. Clamped to the ground. This is the default value and should be your normal selection. It causes the program to ignore the altitude values and to clamp everything to the ground. This results in placemarks being plotted exactly on the earth's surface and tracklogs flowing smoothly over the earth's terrain.
2. Relative to the ground. This treats the altitude values as being relative to the earth's surface. Normally, since GPS units record absolute values, you should only select this option if you manually created a GPX file and intentionally used relative altitude values in it. Selecting this option with a normal GPS tracklog, though inaccurate, is a good way to illustrate the program's 3-D capabilities.
3. Absolute. This treats the altitude values as absolute, like Google Earth uses. You should usually only select this option if you're substantially above the earth's surface, like if you're flying in an airplane or climbing a tall man made structure. If you select this option when using a GPS tracklog, it can cause some of the tracklog polylines to go below the earth's surface, making them invisible in the Google Earth client. For example, this can happen if you go over a hill between the recording of two successive trackpoints.
Root Caption Title (Required)
This is the main title of the KML or KMZ file and will appear in the left hand pane of the Google Earth client for the root element. You should specify something short and descriptive like, "Mt. Olympus Hike".
It's also used as the basis for the default output file name with all illegal characters removed. For the example above and if creating a KML file, the default file path would be Drive:\OutputPath\MtOlympusHike.kml.
Include Tracklog (Optional)
Check this box if you want to include the tracklog. This will appear as a thin line in the Google Earth Client.
Include Trackpoints (Optional)
Check this box if you want to include the individual trackpoints. These will appear as small circles that, when clicked, display various information about that particular point. In some instances there will be missing or unknown information. For example, if you import a GPX tracklog without trackpoint timestamps, anything relating to time (ground speed, time elapsed, etc.) will be missing. Likewise, if you're using an older Garmin GPS that doesn't record altitude information, all of the altitude related information will be missing too. The information includes:
Trackpoint Time. The local time when the track point was recorded.
Latitude. The latitude expressed in decimal degrees. Positive values are north of the equator.
Longitude. The longitude expressed in decimal degrees. Positive values are east of Greenwich England.
UTM Coordinates. The location expressed in the Universal Transverse Mercator system.
MGRS Coordinates. The location expressed in the Military Grid Reference System.
Heading. The decimal degree heading. 0 is north, 90 is east, 180 is south, and 270 is west.
Slope. The slope of the terrain between 2 successive trackpoints, calculated by dividing the change in height by the change in horizontal distance and then expressed as a percentage. This value can be unrealistic over very short distances.
Distance Completed. The percentage of the total tracklog distance traveled.
Distance Traveled. The total distance traveled.
Distance Remaining. The total remaining distance.
Net Distance. The great circle distance from the current point to the starting point.
Net Distance Remaining. The great circle distance from the current point to the ending point.
Altitude. The current altitude, expressed approximately above sea level.
Altitude Completed. The percentage of the vertical distance traveled between the tracklog's minimum and maximum altitudes.
Net Altitude. The vertical distance from the current altitude to the starting altitude.
Net Altitude Remaining. The vertical distance from the current altitude to the ending altitude.
Time Completed. The percentage of the total tracklog time completed.
Time Elapsed. The elapsed time since the starting point.
Time Remaining. The time until the ending point.
Ground Speed. The horizontal speed. This value can be unrealistic over very short distances.
Moving Average. The ground speed calculated by averaging the speed of the 10 preceding trackpoints.
Vertical Speed. The vertical speed. This value can be unrealistic when using a small tracklog recording interval, especially in an area of poor GPS reception.
Acceleration. The velocity's rate of change. This value can be unrealistic over very short distances.
Treat the Tracklog as One Tracklog Segment (Optional)
A GPS tracklog can contain multiple segments. A new segment is created under various conditions like when tracklog recording is started, when the GPS signal is reacquired after being lost, when new batteries are inserted, etc. Check this box if you want all of the tracklog segments treated as one.
Regardless of whether this box is checked, the program will still analyze the tracklog as if it was one segment. If you don't check the box the program will also analyze each trackpoint segment and list them individually in the Google Earth left hand pane hierarchy, so you can always delete them without affecting the other segments or the entire tracklog.
Note: When you save a tracklog in a Garmin GPS unit, the trackpoint times are lost. So, if you have saved tracklogs the statistical data relating to time and speed will be listed as 'Unknown'.
Having multiple tracklogs in your GPS unit can cause unexpected results when they are analyzed or displayed as one. One example is having the end of one tracklog segment being connected to the beginning of the next segment. That wouldn't be desirable if you intentionally recorded multiple segments. However, it would be if the multiple segments were unintentional like if the GPS repeatedly lost satellite reception. Normally, you should erase all of the tracklogs in your GPS prior to recording a new one to prevent these ill effects.
If you have a substantial number of trackpoints and if you're not treating all of the tracklog segments as one, the size of the resulting KML file could become a issue. Every 400 trackpoints will contribute about 1 MB to the KML file size. Compressing it by specifying a KMZ output type will reduce the file size by about a factor or 15.
Customize the Tracklog (Optional)
Click this button if you want to specify custom values for the tracklog display. You can specify the line thickness, opacity and color(s). The thickness is expressed in pixels with one pixel being the default. If you want a thicker line width, a number between 4 and 8 would be appropriate. The opacity value can range between 0 (invisible) and 255. The default is 255, which is completely solid. You can colorize the tracklog either with a constant color (red is the default) or with colors that correspond to the various ranges of altitude, speed, heading, slope, acceleration, moving average, or vertical speed. For example, if you were flying in an airplane, you may want the tracklog color to be green when below 1000m AGL, yellow when between 1000m AGL and 3000m AGL, and red when above 3000m AGL. If you're hiking, you may want to colorize the track based on slope. You can specify up to 18 colors and the min/max numbers associated with each. To change the color for a given range, click on the color block. To auto-populate the ranges associated with each color based on the currently loaded tracklog, press the Auto Fill button.
Image Title (Required)
Enter the image title. You should limit the length to 1 or 2 words. If you don't specify a title, the program will use the image filename. The title is used as the image caption in the left hand pane of the Google Earth client. It also appears next to the placemark on the map, so if it's too long your map will become cluttered.
The default image title is determined by looking for non-empty values from the following places in the order listed:
1. The image title that may have been previously entered
2. The EXIF Image Description tag
3. The IPTC Headline tag
4. The image file name
Title Maker (Optional)
Click this button to load the Title Maker.
Include Dictation (Optional)
If checked and if an audio file is associated with the current image, an HTML link to the dictation file will be included in the description.
The word or phrase that contains the link is per the GmapDictationLinkText preference. The default value is 'Dictation', but you can use any phrase you desire such as 'Click here to listen to the audio'.
Image Description (Optional)
Enter the image description. Press the enter key twice to insert a new paragraph. Unless you're trying to manually control the width of the text lines by pressing the enter key, let the text automatically wrap from line to line. Google Earth does a good job of formatting the text when there are no carriage returns. You can include basic HTML markup in the description, but nothing advanced.
The layout of the Google Earth flyout window will depend on the output format that you select. With 'KMZ for the web', the description will appear on the left and the thumbnail image on the right. With the other output formats, the scaled image will be below the description.
The default image description is determined by looking for non-empty values from the following places in the order listed:
1. The image description that may have been previously entered
2. The EXIF User Comment tag
3. The IPTC Caption/Abstract
4. Blank
Save the Title and Description (Optional)
Check the appropriate box to save the current title and description to the image's EXIF and/or IPTC headers. The process is lossless and all of the existing comments are preserved.
The program automatically reads this information when it loads an image, so saving it now will prevent you from having to retype it in the future.
Merge EXIF/IPTC fields into the Title or Description (Optional)
Click the Merge button to merge the value of a specific EXIF or IPTC field into either the title or description. Upon clicking, a form will load that lists all of the non-empty fields for the current image. The bracketed field name that you select will be copied to the Windows clipboard so that you can paste it.
There are 179 possible fields, but you can only choose from those that exist in the current image and contain non-empty data.
The merging process is similar to what you would do in a word processor. For example, if your description is "My camera is a [Model] and this photo was taken with a shutter speed of [ShutterSpeed]th of a second", the output would be "My camera is a Canon PowerShot A75 and this photo was taken with a shutter speed of 1/250th of a second".
Select the "Include descriptive text too" checkbox if you want to include descriptive text before the merged field. For example, instead of just pasting "[ShutterSpeed]" to the clipboard, it would paste "Shutter Speed: [ShutterSpeed]".
This merging feature is especially powerful when it's used in conjunction with a template file. Just include the bracketed merge fields in it just as you would normal text.
Load a Template (Optional)
Click the Load button to load an existing image description template.
You'll be prompted whether to apply it to all of the current images. If you select No, it'll only be applied to the current image.
Create Photo Route (Optional)
Check this box to create a route that connects the photos. In order to connect the photos in the proper order, each photo must have a valid EXIF time stamp. If any of these are missing, this option will not be available.
Be sure to take a photo at both the beginning and the end if you want the generated route to represent your entire track.
This is a very useful feature because it allows you to create a route without having to have a GPS. Just take the pictures, manually geotag them, then export to Google Earth.
Save Image Description as Template (Optional)
Click this button to save the current image description as a template.
Using this will save time when you need a consistently formatted description for each image. For example, if you're entering fishing photos information, you may want your template to look like:
Lake:
Cove:
Species:
Lure:
Weight:
Then, for each image, all you need to do is fill in the blanks.
Or, using the merging capability, you could have a template that looks like:
GPS Date Stamp: UTC [GPSDateStamp]
GPS Latitude: [GPSLatitudeRef][GPSLatitude]
GPS Longitude: [GPSLongitudeRef][GPSLongitude]
GPS Altitude: [GPSAltitude] meters MSL
That would allow you to create a standard description that's used for all of your images without you having to do any typing. That would be especially useful if your images always contain IPTC data.
Clear Description (Required)
Press this button to erase the current image description.
Create KML (or KMZ) File (Required)
Press this button to generate the requested output file. Upon completion and if Google Earth is installed on the computer, the file will automatically load.
If nothing (seemingly) happens after pressing this button, it's because the default save path (the one you last used) is no longer accessible. This can happen with paths associated with networks or removable media. You need to either wait until the Windows process terminates (a few seconds to a few minutes) so that you can specify a new path or you need to manually delete the HKEY_CURRENT_USER\Software\Pretek\RoboGEO\GetLastSaveFolder registry key.
Depending on your input, the output will include the following folders in Google Earth:
Root Element. This is the parent folder for everything else. The caption is what you specified for the Root Caption Title.
Waypoints. This folder contains links to each image. The title is the specified Image Title or, if one was not specified, the file name.
Tracks. This folder contains the Active Log folder.
Active Log. This folder contains various other folders relating to the tracklog including a plot of the actual tracklog, the tracklog points, the key trackpoints, various views, and the bounding box. If you're analyzing the individual tracklog segments, there will also be folders names Segment #1, Segment #2, etc., that contain the same sub-folders.
Path. This is a child of either the Active Log or of a Tracklog Segment folder. It displays the tracklog as a thin red line.
Bounding Box. This is a child of either the Active Log or of a Tracklog Segment folder. It displays a 3 dimensional box that completely encloses all of the trackpoint and photo locations. The height equals the height of the highest photo or trackpoint, so if everything is at ground level or if the altitude information is missing, it'll appear to be a 2-D box on the ground. The bounding box, if visible, is partially transparent and blue.
Points. This is a child of either the Active Log or of a Tracklog Segment folder. Each trackpoint displays as a small red icon that, when clicked, displays extensive statistical information about the point.
Key Points. This is a child of either the Active Log or of a Tracklog Segment folder. It lists key trackpoints in the tracklog including the northernmost point, easternmost point, southernmost point, westernmost point, start point, end point, maximum altitude, minimum altitude, maximum ground speed, minimum ground speed, tracklog midpoint, distance midpoint, and time midpoint. Each key trackpoint shows as a slightly larger white icon that, when clicked, displays extensive statistical information about the point.
Views. This is a child of either the Active Log or of a Tracklog Segment folder. It contains numerous views including the 8 cardinal directions and elevations ranging from 1 to 1000 miles above the surface.
Routes. This folder contains the image path folder. It exists if there are loaded images and if the Create Photo Route box was checked.
Path. This is a child of the Routes folder. It displays a thick yellow line that connects the photos in the order in which they were taken. It only exists if there are loaded images and if the Create Photo Route box was checked.
About. This a child of the root element and it displays the time the file was generated and the software version that was used.
There are additional options in the program preferences that you can specify.
If you want to automatically make changes to the generated KML file, you can do so by creating a specially formatted XML file named GoogleEarthSearchReplace.xml and placing it in the \My Documents\RoboGEO\GoogleEarth directory. If it exists, it'll be processed after the output file is created.
In the file you specify the words to search for and, if they exist, what to replace them with. The searches are case sensitive. The format of the file is as follows:
<googleedit>
<editxml search="" replace="" />
<editxml search="" replace="" />
<editxml search="" replace="" />
etc...
</googleedit>
For example, if you want the tracklog width to be 4 pixels wide instead of 2, you could search for <geomScale>2</geomScale> and replace it with <geomScale>4</geomScale>. Again, XML is case sensitive.
Note: unlike well formed XML, you can safely include XML within editxml's search and replace attributes.
Once your images are geocoded, you can upload them to Flickr. Flickr is the internet's best and most popular photo sharing service.
RoboGEO creates the Flickr geotags that allow you to link your photos to various types of maps including Google Earth, Google Maps (street, satellite, hybrid, or terrain), topo maps, or aeronautical charts using the free Flickr2Map service. Here's a sample.
The program also supports the Flickr Geo API which allows your Flickr photo pages to contain 'Map' links that will locate your photos using Yahoo! Maps. You can prevent this behavior or control who can view the photo locations by setting the appropriate options.
You can categorize your photos by adding them to specific Flickr sets or to sets that satisfy a SmartSet filter.
You can also merge specific EXIF or IPTC fields into the photo titles, tags and descriptions.
You must have a Flickr account before uploading. Sign up here. It's free and only takes a few minutes.
If your list contains any RAW formats, you'll need to convert them to JPG before proceeding.
Before uploading you'll need to specify a few options as described below.
Select Flickr Account (Required)
Select the Flickr account from the drop down list.
Upon selection, the program will communicate with Flickr to verify the previously issued account token and to obtain the account's current photo set information. Depending on Flickr's responsiveness, this can take up to several seconds.
Add a Flickr Account (Required)
Click this button to add a Flickr account to the list of accounts that RoboGEO is authorized to access. Without your authorization, RoboGEO can't access your Flickr account.
To complete the authorization process, follow the on-screen instructions. Upon completion, the account will appear in the drop down list. You'll only need to do this once for each Flickr account.
Flickr Account Quota
Click this button to display the Flickr quotas for the currently selected account.
Remove Flickr Account
Click this button to remove the currently selected account from the drop down list.
Removing an account does not delete it from Flickr - it only removes it from the list of accounts that RoboGEO recognizes.
Photo Permissions - Viewing
Indicate whether the uploaded photos are public or private.
Public photos are viewable by anyone on the internet. Your photos must be public if you're linking to the Flickr2Map service in the photo descriptions.
Private photos are only viewable by your Flickr friends, family, neither, or both.
Photo Permissions - Adding Comments
Indicate who is authorized to leave comments about the photos. Comments appear below the image in a message forum format. You should normally let anyone leave comments.
Photo Permissions - Adding Notes or Tags
Indicate who is authorized to leave notes or tags. Notes allow you to comment about a specific area of the photo. Tags serve as the image's metadata and describe the image for non-humans. You should normally only allow highly trusted contacts to leave notes and tags.
Select a Photo Set (Required)
Select the Flickr photoset that will contain all of the newly uploaded photos. You can also choose not to include the photos in a photoset or to categorize them based on your SmartSet filters.
This list is populated with the existing photosets each time you select a Flickr account. The list also includes the photosets that you have queued for creation.
Create a Photo Set (Optional)
Upon clicking this button a form will load that allows you to define a new Flickr photoset. On it you must select the new photoset's default photo, the title and (optionally) the description.
The new photoset will be created after the default photo is uploaded.
Important note: If you have a free Flickr account, the maximum number of photosets you can create, as of this writing, is 3. A Flickr Pro Account allows you to have an unlimited number of photosets.
Define SmartSet Filters (Required if using SmartSets)
If you select the 'Use the SmartSet Definitions' item in the list of Flickr photosets, newly uploaded photos will be placed in new or existing photosets based on the image tags.
When you click this button a form will load that allows you to define a SmartSet filter for each existing or new Flickr photoset. You can also specify the photoset that will hold any photos that don't satisfy any of the SmartSet filters.
With SmartSet filters you can accomplish, in effect, something like, "If a photo contains the tags 'Montana' and 'hike' add it to my 'Western USA Adventures' photoset" or "If a photo does not contain the tag 'personal' add it to my 'Business Related' photoset" or "If a photo contains 'fluffy' or 'fido' or 'fishy' add it to 'My Pets' photoset" or "If a photoset does not satisfy any of my SmartSet filters add it to my 'Uncategorized' photoset".
HTTP Proxy Settings (Required is behind an HTTP Proxy Server)
If you're on a computer network that's behind an HTTP proxy server, you'll need to specify the proxy's address, port, username and password. Contact your network administrator if you encounter difficulties.
RoboGEO uses no form of non-Flickr authentication and port 80 for all HTTP communication when there is no HTTP proxy server defined.
Automatically Resize Photos
Before uploading, you can automatically resize your photos to the maximum dimension that you specify here. The aspect ratios and EXIF/IPTC data is preserved during the resize. The images will not be resized if they are already sized to or are smaller than this dimension, i.e. images are never enlarged.
Your original images will be overwritten if you have the program configured to do so. If not, they'll first be copied to a temporary directory and then processed from there.
When resizing a JPG, the image data must be recompressed. The amount of compression depends on the image quality that you have specified.
Flickr imposes file size limits on the photos that you can upload, which is 5.2 MB as of this writing. If your photos are larger than that, you must resize them. You should also resize them so they'll fit nicely in a web browser window.
Normally, you should have this box checked and 800 specified for the maximum pixel dimension
Image Title (Required)
Enter the image title. This should typically be only a few words in length with important words capitalized. Each photo must have a title.
The default image title is determined by looking for non-empty values from the following places in the order listed:
1. The image title that may have been previously entered
2. The EXIF Image Description tag
3. The IPTC Headline tag
4. The image file name
Flickr Tags (Optional)
Enter a space delimited list of keywords for the image. These words serve as metadata on Flickr and are used with RoboGEO's SmartSet filters.
The program automatically adds the Flickr geotags based on the photo's location. These tags look like:
geotagged geo:lat=35.123456 geo:lon=-103.987654 geo:dir=135
These 4 tags are used by various 3rd party applications to provide mapping capabilities for Flickr photos. The 'geotagged' tag is added to provide compatibility with those applications. The Flickr2Map service uses only the 3 'geo' tags.
Image Description (Optional)
Enter the image description. Allow the text to automatically wrap within the text box for best results. To include a new paragraph, press the enter key twice.
Flickr will recognize a limited amount of HTML markup in the description, so you can include that as well. You don't have to enter HTML line breaks (<br/>) - the program does that automatically by converting the carriage returns.
Check the 'Include Flickr2Map Links' to automatically include (or exclude) the Flickr2Map links at the beginning of the description. The link to a topo map will be omitted if the photo's location falls outside of the USA.
Save the Title and Description (Optional)
Check the appropriate box to save the current title, description, and keywords to the image's EXIF and/or IPTC headers. Note: since there is no associated EXIF field, keywords are only saved to the IPTC header. The process is lossless and all of the existing comments are preserved.
The program automatically reads this information when it loads an image, so saving it now will prevent you from having to retype it in the future.
Merge EXIF/IPTC fields into the Title, Tags or Description (Optional)
Click the Merge button to merge the value of a specific EXIF or IPTC field into either the title, tags or description. Upon clicking, a form will load that lists all of the non-empty fields for the current image. The bracketed field name that you select will be copied to the Windows clipboard so that you can paste it.
There are 179 possible fields, but you can only choose from those that exist in the current image and contain non-empty data.
The merging process is similar to what you would do in a word processor. For example, if your description is "My camera is a [Model] and this photo was taken with a shutter speed of [ShutterSpeed]th of a second", the output would be "My camera is a Canon PowerShot A75 and this photo was taken with a shutter speed of 1/250th of a second".
Select the "Include descriptive text too" checkbox if you want to include descriptive text before the merged field. For example, instead of just pasting "[ShutterSpeed]" to the clipboard, it would paste "Shutter Speed: [ShutterSpeed]".
This merging feature is especially powerful when it's used in conjunction with a template file. Just include the bracketed merge fields in it just as you would normal text.
Load a Template (Optional)
Click the Load button to load an existing image description template.
You'll be prompted whether to apply it to all of the current images. If you select No, it'll only be applied to the current image.
Save Image Description as Template (Optional)
Click this button to save the current image description as a template.
Using this will save time when you need a consistently formatted description for each image. For example, if you're entering information for a recent hike, you may want your template to look like:
Day:
Weather:
Trail:
Then, for each image, all you need to do is fill in the blanks.
Or, using the merging capability, you could have a template that looks like:
Model: [Model]
Exposure Time: [ExposureTime]
Shutter Speed: [ShutterSpeed]
Aperture: [Aperture]
Flash Fired: [FlashFired]
F Number: [FNumber]
Digital Zoom Ratio: [DigitalZoomRatio]
That would allow you to create a standard description that's used for all of your images without you having to do any typing. That would be especially useful if your images always contain IPTC data.
Clear Image Description (Optional)
Press this button to erase the current image title, tags and description.
Upload to Flickr (Required)
Once you've specified all of the required information, click this button to upload the images to Flickr. If the required information is invalid or if uploading the photos would result in you exceeding your Flickr quotas, you'll be advised.
As the uploads proceed, status information will be displayed at the bottom of the form. The amount of time that it takes will depend on the size and number of photos and the speed of your internet connection.
After the photos are uploaded, each photo will be added to the specified photoset. If, for reasons relating to Flickr account quotas, a photo can't be placed in the requested photoset, you'll need to manually remedy the situation from the Flickr website.
Upon completion, your web browser will load Flickr where you can further edit the photo titles, tags and descriptions. When you're satisfied, submit them to complete the process.
Once you've loaded a GPS tracklog or have geocoded some images, you can export a shapefile for loading into programs such as ArcView.
Unlike other areas of the program, you don't have to load and geocode images before exporting the shapefile - all that's required is to download a GPS tracklog or to import a GPX file.
If the paths to the images will change after you export the shapefile and if the new path will be the same as the shapefile, you should set the ShapefileWriteFullPath preference setting to False.
Before exporting, you'll need to specify a few options as described below:
Specify the Basename (Required)
A shapefile actually consists of 3 different files. Each share the same name, but have a different file extension. The basename is used to name the files. For example, if you use the basename 'MyShapeFile' and export a point shapefile, the files will be named MyShapeFile-points.shp, MyShapeFile-points.shx, and MyShapeFile-points.dbf. Likewise, if you use the same basename and export a line shapefile, the filenames would be MyShapeFile-lines.shp, MyShapeFile-lines.shx, and MyShapeFile-lines.dbf.
You can change the default basename suffixes ('-points' or '-lines') by setting the ShapefileLinesFileSuffix and ShapefilePointsFileSuffix options.
Select the Output Folder (Required)
The shapefile files will be saved to this folder. If files with the same name already exist, they'll be overwritten.
Select the Output Type (Required)
You can export point shapefiles, line shapefiles, or both.
Point shapefiles represent the geocoded photos. This option will be unavailable if no photos exist.
Line shapefiles represent the GPS tracklog. This option will be unavailable if there is no tracklog, as would be the case if you manually geocoded the photos or if you did so from the GPS waypoints.
Export Projection File(s) (Required)
Check this box to export a projection file along with the shapefile(s). Projection files have a .PRJ file extension and they define the shapefile's coordinate system.
There are several predefined ellipsoids for you can choose from. You can also define your own, along with the associated equatorial radius and inverse flattening values, by typing them into their respective boxes.
Specify a URL Folder (Optional)
If you specify a URL in this field, the program will create an additional attribute field named 'Url' in the point shapefile. For example, if you want to have the same URL for all photos, you could enter something like http://www.yourdomain.com/contact.htm.
This is optional and is ignored if left blank.
Append the Image Filename to the End of the URL (Optional)
Check this box if you want to append the image filename to the end of the URL specified above. For example, if you specify a URL of 'http://www.yourdomain.com/folder/' and have an image named image.jpg, the URL attribute would become 'http://www.yourdomain.com/folder/image.jpg'.
The purpose of this is to allow linking to the full size image when all of the images exist in a specific folder on a web server.
EXIF/IPTC Attributes (Optional)
Select the EXIF and/or IPTC field(s) that you want to include in the output.
For each item that you select, an additional text field will be added to the database. The fields will contain the string representation of the selected item. If an image doesn't contain a selected field, a blank string will be written.
Export the Shapefile(s) (Required)
Click this button to export the shapefile(s). Upon completion, the output folder will be loaded.
Once you've loaded a GPS tracklog or have geocoded some images, you can export a DXF file that's compatible with most vector based drawing programs such as AutoCAD or IntelliCAD.
Unlike other areas of the program, you don't have to load and geocode images (though you can) before exporting a DXF file - all that's required is to download a GPS tracklog or to import a GPX file.
The exported DXF file is in AutoCAD 2000 format.
You should typically insert the generated DXF file as a block into a new layer within an existing DWG file. By inserting it into a new layer, you can easily control the properties of the generated entities. The insertion base point is either the location of the 1st photo or the location of the 1st GPS trackpoint if no photos exist. If, when inserting, you see that the scale is wrong because you specified the wrong units in RoboGEO, change it before inserting. For the imperial system, this will typically be either .08333 or 12. Note that changing the scale will also change the size of the donuts and may make them smaller (or bigger) than you like.
After inserting and upon selecting a solid circle (donuts) at a photo location, use ctrl-click in AutoCAD to view the image.
You'll need to specify the options described below before exporting the DXF file:
Units (Required)
When the program converts the latitude and longitude values to drawing units, it needs to know how big a unit is. This should match the unit size of the drawing into which you intend to insert the DXF file.
To determine the physical units of an existing drawing, measure the number of units for a known distance. For example, if you know a road is 100 feet wide and 1200 units are used to represent it, specify inches in RoboGEO. If it's represented with 100 units, specify feet.
In AutoCAD 2006 and possibly other versions, you'll also need to specify the insertion scale units. That's specified on the UNITS screen in AutoCAD (type UNITS at the ACAD prompt). This should match what you enter in RoboGEO.
The DXF file's default unit settings (Imperial or Metric) will be set per the units. For example, if you select centimeters for the units, metric will be used. Imperial will be used if inches, feet, yards or miles is selected.
Include the Tracklog (Optional)
Check this box to include the GPS tracklog as a single entity polyline in the DXF file. If no tracklog is loaded, this option will be disabled.
Photo Entity Diameter (Required)
Enter the diameter of the solid circle that represents the photo location.
The number that you enter should be expressed in the drawing units of the DWG file into which you intend to insert the DXF file and should be sized so that it's in proportion to the rest of the drawing. If your drawing represents an area 2 miles long and if you specify a diameter of 12 inches, you won't be able to see the clickable entities at each photo location.
The entity is a filled circle which is equivalent to an AutoCAD donut with the diameter of the inner circle set to 0 with an outer circle having a thickness equal to half the overall diameter. The circles are represented in the DXF file as closed polylines.
Photo Entity Text (Required)
Select the text that you want to include next to each photo entity. Select 'No Text' if you don't want to include any text. The other text options all relate to the photo that the entity represents and includes the image file name, the location (lat/lon/alt or UTM coordinates), the EXIF time, the EXIF title and the IPTC headline.
Photo Entity Text Size (Required)
Enter the height of the text. The number that you enter should be expressed in the drawing units of the DWG file into which you intend to insert the DXF file.
Image Location (Required)
The images can exist either on the local computer or on a web server. If you select the 'Images exist in a folder on the web', you'll need to upload all of the photos to a common folder on the web and then specify the associated URL in the box below.
If you're storing the images on the web, the complete image URL is constructed by appending the local image's filename to the end of the URL. For example, if an image's local path is c:\folder\image.jpg and if the URL field is http://www.yourdomain.com/photos/, the URL http://www.yourdomain.com/photos/image.jpg will be saved to the entity's hyperlink extended data. You can also use this feature to specify a different local path. In either case, the file name is simply appended to the end of whatever you specify in the URL field
Export the DXF File (Required)
Click this button to export the DXF file.
Upon completion and if you have an application associated with DXF files, it'll be loaded. Otherwise, you'll just be advised that the DXF file was saved.
Select this option to export a file that can be imported into Microsoft's MapPoint or Streets and Trips. You can export either the photo locations or the GPS tracklog.
From either program, select the 'Import Data Wizard' from the 'Data' pull-down menu to import it. When prompted for the field delimiter, choose semi-colon.
Note: In MapPoint you can link to the actual image. Streets and Trips only allows you to view the image information.
This option allows you to export a GPX file containing the currently loaded information.
You can export the photos as a list of waypoints and/or as the basis for route. You can also include the tracklog in the output.
Set the GpxImagePathInWaypointComment preference if you want to write the image file path to the waypoint comment fields instead of the image title. You should do this if you'll be loading the program into a 3rd party utility that can make use of it.
Set the GpxImageTitleAsWaypointName preference if you want to use the image title (instead of the filename) for the waypoint name. If you do this you need to ensure that all of the titles are unique.
Set the various Memory-Map options to export GPX files that are suitable for importing into Memory-Map or, if you're using Garmin's MapSource program, set those options.
Once you've geocoded the images, you can upload the associated locations as waypoints back to a connected Garmin GPS unit that supports and is configured to use the Garmin Protocol.
You'll first be prompted for a waypoint identifier prefix. This will be used to create unique, sequentially numbered, waypoint names. For example, if you enter HIKE, the waypoints will be named HIKE1, HIKE2, HIKE3, etc. The number of digits (or zero placeholders) that will be appended to the end of the prefix will depend on the number of images. The previous example would apply if there were 9 or fewer images. Press the 'Cancel' button if you want to manually specify the waypoint identifier names.
On the 'Upload Waypoints' form you can specify the waypoint identifiers and, optionally, the comments. Cycle through the images by pressing the 'Back' and 'Next' buttons. When you're done, press the 'Upload' button to upload them to your Garmin GPS unit.
You need to be careful that you don't inadvertently overwrite any or your GPS's existing waypoints and that your geocoded photo locations don't overwrite one another. For example, assume that you have 3 geocoded photos and have assigned them the waypoint identifiers CAMPING1, CAMPING2, and CAMPING3. You need to ensure that the following scenarios do not occur:
1. If your GPS currently has waypoints named CAMPING1, CAMPING2, or CAMPING3 they will be overwritten.
2. If your GPS only supports 6 characters in the waypoint name and if your GPS currently has a waypoint named CAMPIN, it'll be overwritten.
3. If your GPS only supports 6 characters in the waypoint name, CAMPING1 will be saved to the unit as CAMPIN. CAMPING2 will, in turn, be saved as CAMPIN (overwriting the one that was just uploaded). The same thing will then happen to CAMPING3. In the end, only one new waypoint will have been uploaded - the one that was formerly named CAMPING3.
4. If you include a character in the waypoint identifier that the GPS does not support, the GPS may simply discard the character when it's uploaded and that may cause an existing waypoint to be overwritten. For example, a waypoint named HIKE~1 may overwrite an existing waypoint named HIKE1.
Press the 'Download' button to download the existing waypoints into the grid so that you can ensure that you're not overwriting any existing waypoints.
If you specify the WaypointIdentifierMaxLength option for your specific Garmin GPS unit, the program will warn you if your waypoint identifier names are too long. There are other options you can specify as well that relate to the waypoint comment and symbol.
Select this option to export HTML that can be viewed either locally or from a web server. The output is pure HTML (no script or dependencies on 3rd party APIs) that can be viewed in any browser.
All of the input parameters on the HTML Export form are optional. The minimum default output is a simple grid of thumbnails with 4 columns. If you specify any image titles or descriptions, the output will consist of a list of thumbnails on the left with the associated titles and descriptions on the right instead of the default 4 column wide grid. You can also specify the page title (large text centered at the top of the page), the page description (justified text between the page title and the image grid), and the page footer (small text centered below the thumbnail). The footer text should typically contain a copyright notice ((c) is automatically converted to ©).
You can control the appearance of the web page by specifying the related options. You can also manually edit the style.css and index.html files. The program also outputs data.xml if you want to generate fully customized output.
You can automate the HTML export by using the /w command line switch.
|